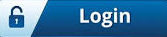TOP 6 Hidden Tips and Tricks Windows 10
Blog
by Prakash Namdeo


1. Change your Start Menu The particular and lively Start menu was probable the primary concern you saw about Windows 10. Which started as a lower part of-the-screen button has formed into a full-screen knowledge with live "tiles" that show outlines and even adverts. Regardless, did you understand you can make it your own? To change the energy of your new environment, click the Windows button at the lower part of your screen and go to Start > Settings > Personalization > Start. You may change the left-hand side by picking which structure envelopes to show, showing as of late added applications, revamping and resizing the tiles, and impressively more. 2. Adequately and Quickly Search in Windows 10 The pursuit feature in Windows 10 is by far the most strong part of the entire working system. The request is at this point not limited to helping you with tracking down a lost report; it is at present fused into structure menus too. To begin, go to the base left of your screen and snap the pursuit picture. Normally, the pursuit window shows your generally a significant part of the time used applications similarly as late development, allowing you to get to the undertakings and things you need quickly. Start creating in the taskbar at the lower part of the request window, and Windows will find the information you require. 3. Use Focus Assist to Stay Focused We're persistently being redirected from our tasks. Notification appear at subjective stretches to divert our thought from the work waiting be finished. Focus Assist will help you with staying on target. You can slow down notification, alerts, and various interferences when you need to stay centered by flipping a switch. Focus Assist may be found in Settings > System > Focus Assist. The no-meddle with programming may be set to turn on subsequently during demonstrated hours, or you can turn it on truly when you're giving a show or sharing your screen to make an effort not to possibly embarrass takes note! 4. Supervise projects with various virtual workspaces Having different virtual workspaces is a useful instrument if you simply have one screen! Rearranging a combination of work on a comparable PC can be tangled whether or not you have different screens. In Windows 10, the Task View sheet grants you to quickly and beneficially make a boundless number of virtual workspaces. You can change the presence of your virtual workspace by moving undertakings between workspaces, showing windows on all workspaces, or closing pages on a specific workspace. 5. Do You Know What a Cloud Clipboard Is? Another component that relatively few people use is this one. Cloud Clipboard is a contraption that licenses you to reorder text, associations, and pictures across different devices. To get to the cloud clipboard decision, press Windows + V. This will raise the cloud clipboard, which will show all of the stuff you've at this point cut and copied, including text, HTML, and photos under 1MB in size. If the imitated text in this clipboard history is under 100kb in size, it will in general be shared across all contraptions supported in to a comparative Microsoft account. 6. Use Night Light and Dark Mode Do you have a tendency for working almost too hard around evening time or quickly at the start of the day? An unnecessarily splendid screen might actuate headaches and strain on the eyes. Dull Mode ? Select "faint" as the default Windows and application mode under Settings > Personalization > Color. This darkens your astounding white screen, showing white text against a dim or faint establishment in numerous Windows applications and limits. You can investigate various roads with respect to different occasions to sort out what ends up being brutal for you.
More articles from same author:
More articles:
Recent lost & found:
Login for enhanced experience
 Create and manage your profile
Create and manage your profile
 Refer an author and get bonus Learn more
Refer an author and get bonus Learn more
 Publish any lost and found belongings
Publish any lost and found belongings
 Connect with the authors & add your review comments
Connect with the authors & add your review comments
 Join us for Free to advertise for your business or
Contact-us for more details
Join us for Free to advertise for your business or
Contact-us for more details
 Join us for Free to publish your own blogs, articles or tutorials and get your
Benefits
Join us for Free to publish your own blogs, articles or tutorials and get your
Benefits
Discover your area of interest
Advertisement
Art & entertainment
Astrology & spirituality
Cooking
Culture
Current affairs
Education
Fashion
History
Hotel management
Industry
Medical & fitness
Motivational
Politics
Real life stories
Sports
Story & poetry
Technology
Top in search
Tourism
More recent categories
Preschool(Public)
By: BrainBunny
Education(Public)
By: James
fashion(Public)
By: Exact
Suicidal in Australia(Public)
By: nembutalaustralia
Euthanasia in Australia(Public)
By: nembutalaustralia
business(Public)
By: JSV
Employee productivity software(Public)
By: Shaik
Others(Public)
By: Sunny
Health(Public)
By: Chennai
history(Public)
By: Nirupama

 1 like
1 like